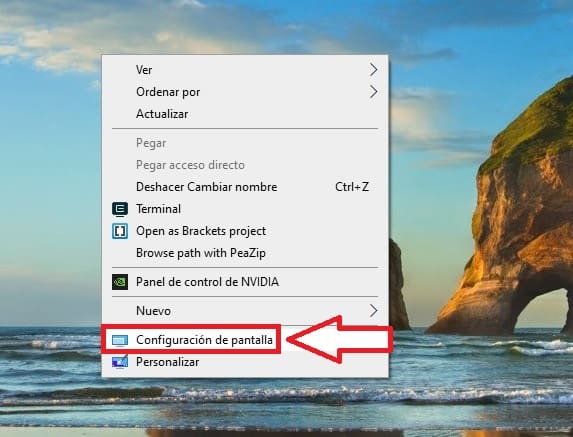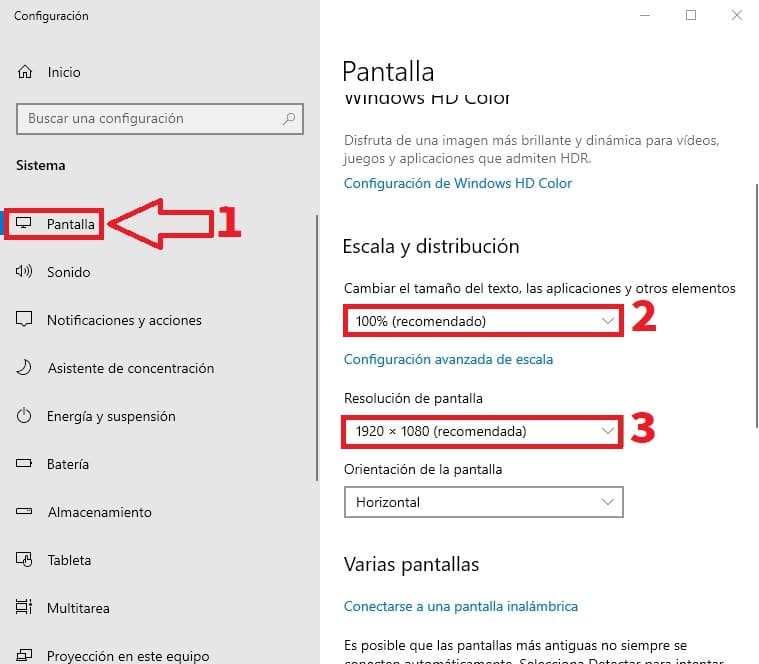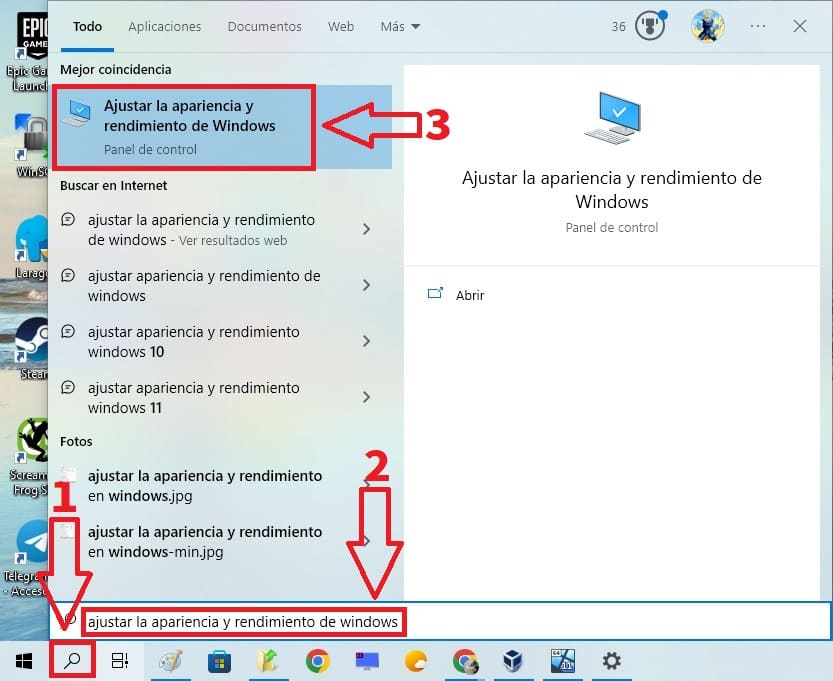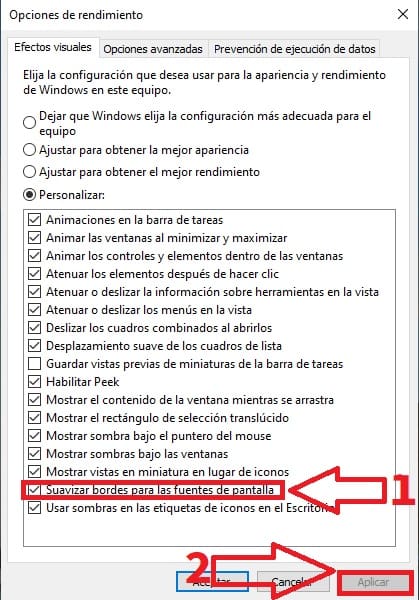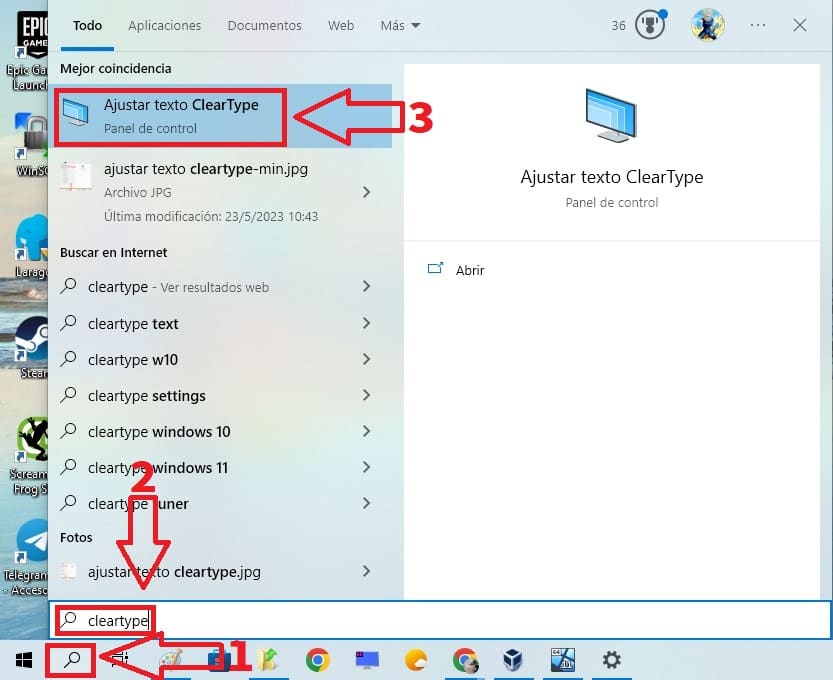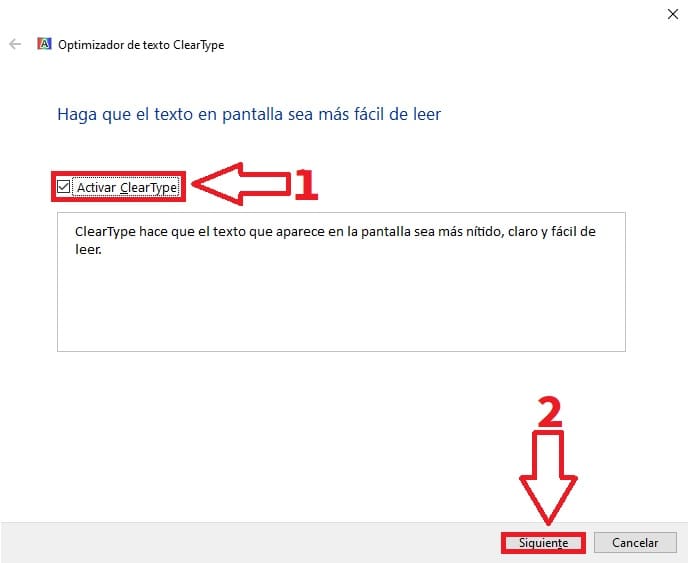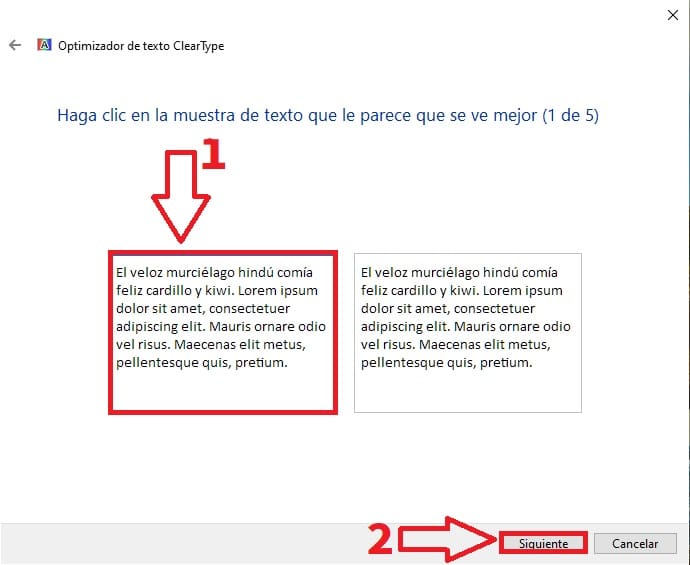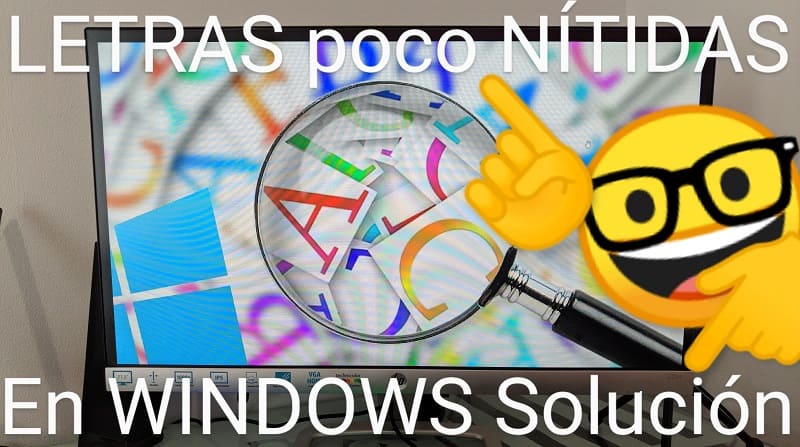
¿Algunas letras se ven borrosas en Windows 11, 10, 8 y 7 y no sabes a que se debe este problema y como puedes solucionar esta incidencia?. Pues no tienes de que preocuparte ya que en El Poder Del Androide Verde te vamos a dar 3 consejos que te permitirán arreglar las letras borrosas en Windows 11, 10, 8 y 7 fácil y rápido.
Tabla de contenidos
- 1 ¿Porqué Las Letras Se Ven Borrosas En Mi Pc Con Windows 11, 10, 8 y 7?
- 2 ¿Qué Debo De Hacer Si Las Letras De Mi PC Se Ven Borrosas Windows 11, 10, 8 y 7 2025?
- 3 Aumenta La Resolución De La Pantalla 2025
- 4 Activa La Opción Para Suavizar Bordes Para La Fuentes De Pantalla 2025
- 5 Solucionar Letras Borrosas Windows 11, 10, 8 y 7 2025
- 6 ¿Qué Es ClearType Y Para Qué Sirve?
- 7 Activar ClearType En Windows 11, 10, 8 y 7 2025
¿Porqué Las Letras Se Ven Borrosas En Mi Pc Con Windows 11, 10, 8 y 7?
A ciencia cierta no se sabe el motivo exacto por el que las letras de un PC no se vean nítidas. Sin embargo, las causas de este problema suele deberse a:
- Letras borrosas en Windows debido a problemas con el cable HDMI.
- Hay que actualizar los Drivers de la tarjeta gráfica a la última versión.
- Una baja resolución de pantalla.
- La opción «Suavizar Bordes para la Fuentes de Pantalla» está desactivada.
- Tienes desactivada la opción ClearType.
¿Qué Debo De Hacer Si Las Letras De Mi PC Se Ven Borrosas Windows 11, 10, 8 y 7 2025?
Lo primero que deberemos de hacer lo siguiente:
- Comprobar que el cable HDMI funcione correctamente: Prueba a mover el cable para saber si hay una mala conexión o incluso reemplázalo.
- Actualiza los drivers de tu gráfica a la última versión disponible.
Si después de estos consejos las letras del PC siguen viéndose poco nítidas a continuación te daré 3 posibles soluciones.
Aumenta La Resolución De La Pantalla 2025
Situamos el cursor del ratón en la pantalla del escritorio, hacemos clic derecho y seleccionamos «Configuración de Pantalla».
Una vez dentro de «Configuración» haremos lo siguiente:
- Entramos en «Pantalla».
- En escala seleccionamos 100%.
- Seleccionamos una resolución alta que vaya acorde con nuestro monitor (recomendable 1080 x 1920).
Activa La Opción Para Suavizar Bordes Para La Fuentes De Pantalla 2025
- Seleccionamos el icono de búsqueda de la barra de tareas.
- Escribimos «Ajustar la Apariencia y Rendimiento de Windows».
- Entramos en la mejor coincidencia.
- Habilitamos la pestaña «Suavizar Bordes para las Fuentes de Pantalla».
- Le damos a «Aplicar» para guardar los cambios.
Solucionar Letras Borrosas Windows 11, 10, 8 y 7 2025
Si todo lo anterior no te ha funcionado, no te preocupes, seguramente tengas desactivada la función ClearType en Windows, a continuación te enseñaremos como puedes volver a activarla paso a paso.
¿Qué Es ClearType Y Para Qué Sirve?
ClearType es una tecnología de subpíxeles desarrollada por Microsoft que mejora la legibilidad y la calidad de las fuentes en las pantallas de los dispositivos. Fue introducido por primera vez en Windows XP y ha sido incluido en versiones posteriores del sistema operativo.
El objetivo principal de esta función es suavizar los bordes de las fuentes en las pantallas de píxeles LCD (cristal líquido) para que el texto se vea más nítido y claro. Las pantallas LCD están compuestas por subpíxeles rojos, verdes y azules que se combinan para formar un píxel completo. ClearType aprovecha esta estructura subpíxel para mejorar la representación del texto.
Cuando ClearType está habilitado, el sistema operativo aplica algoritmos de suavizado de fuentes que ajustan la intensidad de los subpíxeles individuales para hacer que los bordes de las letras aparezcan más suaves y definidos. Esto reduce el efecto de «dientes de sierra» en los bordes de los caracteres y mejora la legibilidad, especialmente a tamaños de fuente pequeños.
Este recurso se utiliza en varios contextos, como en la visualización de texto en aplicaciones, navegadores web y el sistema operativo en sí. Los usuarios pueden habilitar o deshabilitar ClearType en la configuración de pantalla de su dispositivo con Windows, y también pueden ajustar la configuración para adaptarla a sus preferencias y a las características de su pantalla específica.
Activar ClearType En Windows 11, 10, 8 y 7 2025
- Seleccionamos el icono de búsqueda en la barra de tareas.
- Escribimos «Ajustar Texto ClearType».
- Entramos en mejor coincidencia.
- Activamos la casilla ClearType.
- Luego le damos a «Siguiente».
- Luego tendremos que elegir que textos nos aparecen más nítidos.
- Le iremos dando a «Siguiente».
Ahora ya sabes como reparar las letras borrosas en Windows 11, 10, 8 y 7. Si tienes alguna duda siempre puedes dejarme un comentario y no olvides compartir este contenido con otras personas a través de tus redes sociales.. ¡Gracias por todo!.