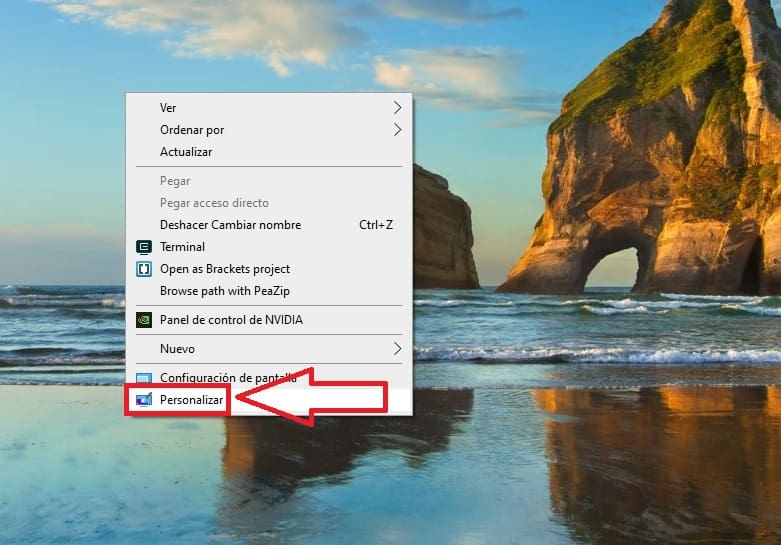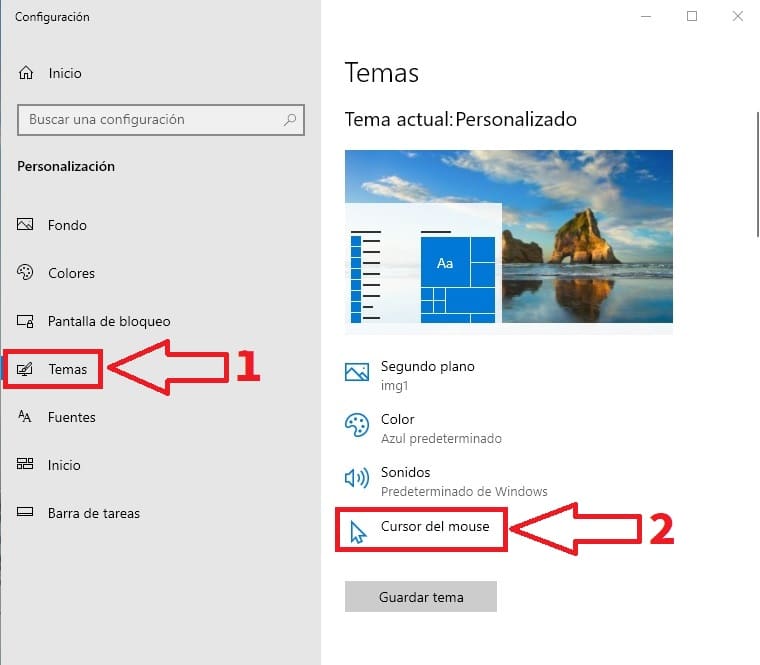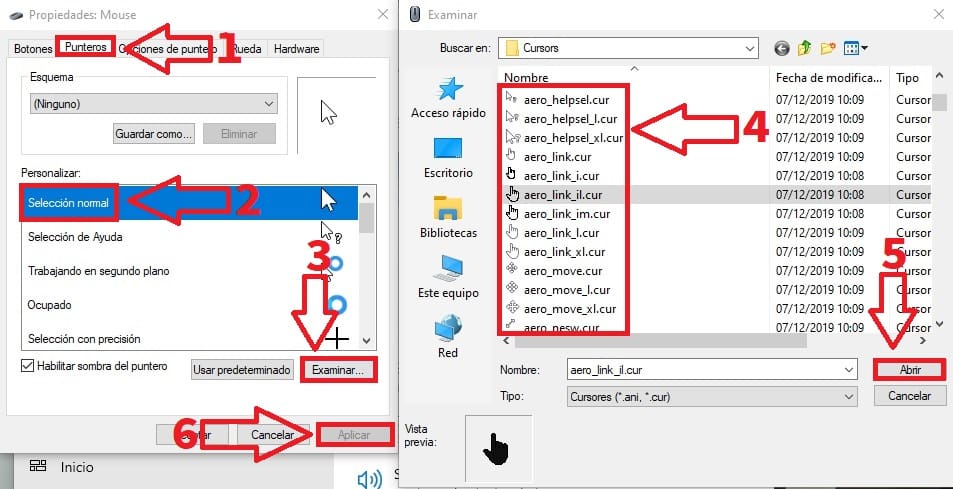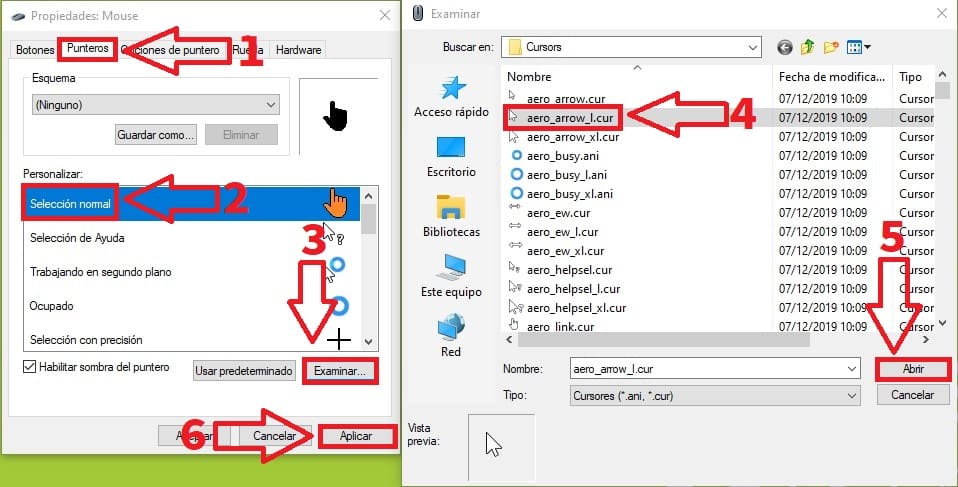¿Te gustaría darle un toque más personal a tu PC?, pues una forma sencilla de hacerlo sin complicaciones es cambiando el cursor en Windows 10. ¿Sabías que es posible hacerlo sin necesidad de programas?, además es muy sencillo, solo debes de seguir los pasos que te indicamos a continuación en El Poder Del Androide Verde.
Tabla de contenidos
¿Es Posible Cambiar La Forma Del Cursor En Windows 10 Sin Programas?
Sí, desde las mismas opciones del sistema podremos cambiar el tipo de mouse en Windows 10 y no solo eso, también podremos cambiar otros valores como por ejemplo el color o incluso el tamaño del cursor.
Como Cambiar El Ratón En Windows 10 Sin Programas 2024
Lo primero que deberemos de hacer es situar el cursor del ratón en una parte del escritorio y luego seguir estos pasos:
- Hacemos clic con el botón derecho del ratón.
- Aparecerá un menú en pantalla donde deberemos de seleccionar «Personalizar».
- En la siguiente pantalla deberemos de entrar en «Temas».
- Luego hacemos clic en «Cursor del Mouse».
Si has seguido correctamente el paso anterior verás que se ha abierto un menú llamado Propiedades: Mouse en el que tendremos que seguir estos pasos:
- Seleccionamos la pestaña «Punteros».
- Luego vamos a «Selección Normal».
- Hacemos clic en «Examinar».
- Aquí tendremos una lista con todos los estilos de cursores disponibles en Windows 10.
- Luego le damos a «Abrir».
- Por último «Aplicar» para guardar cambios.
Como Restaurar El Cursor Del Ratón Original En Windows 10 2024
¿Te has arrepentido y quieres volver a poner el mouse original en Windows 10?, pues nuevamente tendrás que seguir estos pasos:
- Clic derecho sobre el escritorio del PC.
- Luego entraremos en «Personalizar».
- Luego entramos en «Temas».
- Volvemos a acudir al «Cursor del Mouse».
En «Propiedades: Mouse» seguiremos estos pasos:
- Seleccionamos la pestaña «Punteros».
- Luego vamos a «Selección Normal».
- Hacemos clic en «Examinar».
- El estilo del cursor del mouse clásico de Windows se llama aero_arrow.
- Luego le damos a «Abrir».
- Por último «Aplicar» para guardar cambios.
Si tienes alguna duda siempre puedes dejarme un comentario e intentaré resolverla lo antes posible. Recuerda compartir este contenido con tus amigos y familiares a través de tus redes sociales.. ¡Gracias por todo!.