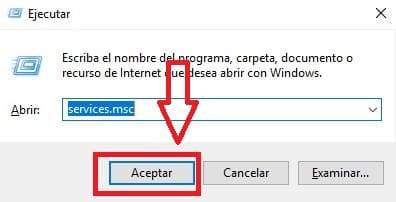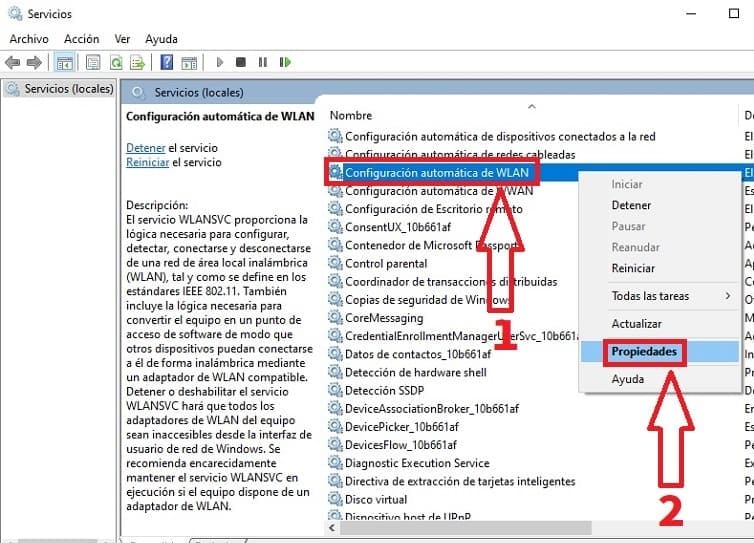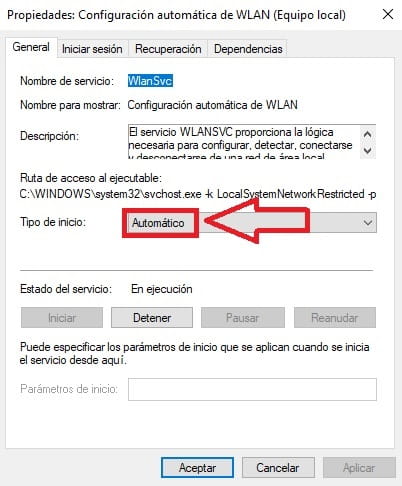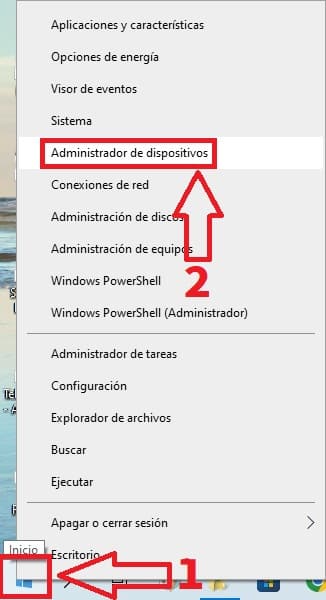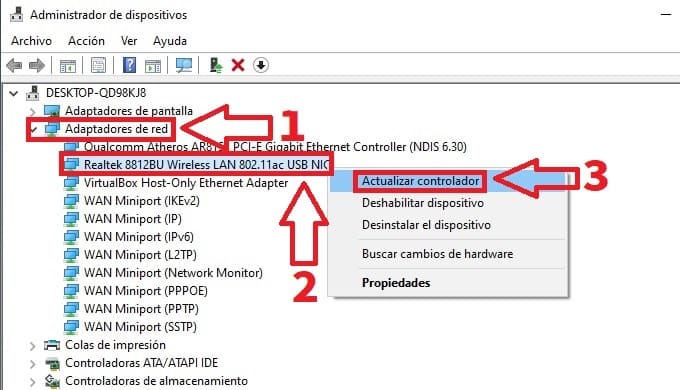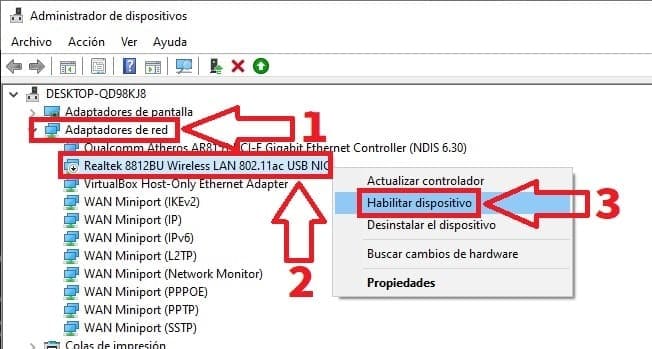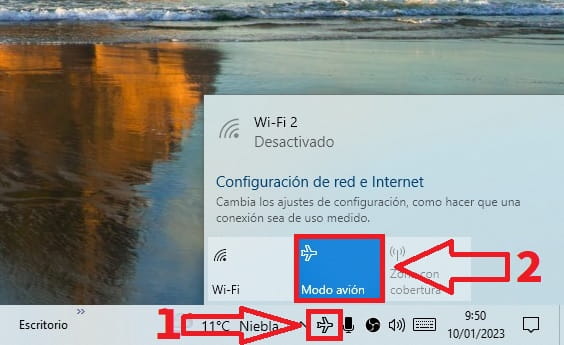¿Te encuentras en la situación en la que no aparecen las redes WiFi, solo el modo avión en tu sistema Windows 10 y no sabes cómo abordar la situación?. No te angusties, ya que no estás solo. Este problema afecta a muchos usuarios, pero afortunadamente, tiene una solución sencilla. A continuación El Poder Del Android Verde, te proporcionaremos las indicaciones necesarias que, estamos seguros, te ayudarán a resolver este inconveniente en tu dispositivo.
Tabla de contenidos
- 1 ¿Porqué En Vez De Tener Redes WiFi Me Aparece El Modo Avión?
- 2 ¿Qué Hacer Si Solo Aparece El Modo Avión y No Hay Redes WiFi En Windows 10 ? 2025
- 3 Comprueba Si La Configuración De WLAN Está Desactivada 2025
- 4 Actualiza Los Controladores De Adaptadores De Red
- 5 Comprueba Si El Adaptador De Red No Está Desactivado
- 6 Desconecta El Modo Avión En Windows 10 Si Se Encuentra Activo 2025
¿Porqué En Vez De Tener Redes WiFi Me Aparece El Modo Avión?
Existen varias razones por las cuales podrías estar experimentando este problema:
- Necesidad de actualizar los drivers de red de tu equipo.
- El adaptador de red podría estar deshabilitado.
- El servicio de configuración automática de WLAN podría estar desactivado.
- Es posible que el modo avión esté activado.
¿Qué Hacer Si Solo Aparece El Modo Avión y No Hay Redes WiFi En Windows 10 ? 2025
A lo largo de este tutorial descubrirás varias soluciones que podrían ayudarte con este problema. Recuerda que si una no te funciona, simplemente pasa a la siguiente.
Quizás Te Interese 👇👇
Comprueba Si La Configuración De WLAN Está Desactivada 2025
Primero, verifica si la configuración automática de WLAN está desactivada. Para hacerlo, sigue estos pasos:
- Presiona las teclas Windows + R para abrir la ventana «Ejecutar».
- En el cuadro «Abrir», escribe «services.msc» (sin comillas) y haz clic en «Aceptar».
Dentro de los servicios, sigue estos pasos:
- Ubica «Configuración automática de WLAN», haz clic derecho sobre ella.
- Selecciona «Propiedades».
Si el «Tipo de Inicio» está en «Deshabilitado» lo seleccionamos como «Automático».
Actualiza Los Controladores De Adaptadores De Red
No olvides mantener actualizados los controladores de red, ya que esto es crucial para solucionar posibles problemas de conexión. Para acceder al Administrador de Dispositivos, sigue estos pasos:
- Haz clic derecho sobre el menú Inicio.
- Selecciona «Administrador de Dispositivos».
Dentro de este apartado, sigue estos pasos:
- Selecciona «Adaptadores de Red».
- Haz clic derecho sobre tu adaptador WiFi.
- En el menú contextual, elige «Actualizar Controlador».
Permitiremos que el sistema busque el software del controlador recomendado. Sin embargo, también puedes instalar los drivers de red desde el DVD de instalación si lo tienes disponible.
Comprueba Si El Adaptador De Red No Está Desactivado
Otro motivo por el cual solo aparece el modo avión en lugar del icono WiFi en la barra de tareas podría ser que el adaptador de red esté deshabilitado. Para volver a habilitarlo, sigue estos pasos:
- Haz clic derecho sobre el botón de Inicio.
- Selecciona «Administrador de Dispositivos».
Una vez dentro de este apartado, sigue estos pasos:
- Selecciona «Adaptadores de Red».
- Si el adaptador de red está deshabilitado, lo reconocerás porque tendrá una flecha apuntando hacia abajo. Haz clic derecho sobre él.
- En el menú emergente, selecciona «Habilitar Dispositivo».
Con este método volverás a tener la red WiFi en la barra de tareas, sin embargo si aún ves el modo avión te aconsejo que pruebes a desactivarlo siguiendo el paso que te indico a continuación:
Desconecta El Modo Avión En Windows 10 Si Se Encuentra Activo 2025
Si aún encuentras el modo avión activado en tu Windows 10, sigue estos pasos para desactivarlo:
- Haz clic sobre el icono de notificaciones en la barra de tareas, ubicado a la derecha de la hora de Windows.
- Selecciona el icono del modo avión y haz clic para desactivarlo.
Así, habrás eliminado el icono del modo avión y ahora debería aparecer el de las redes WiFi. Si aún tienes preguntas, no dudes en dejar un comentario y trataré de responder tan pronto como sea posible. Además, tienes a tu disposición los botones de redes sociales para compartir este contenido con aquellos a quienes creas que podría ayudar. ¡Gracias por leernos!