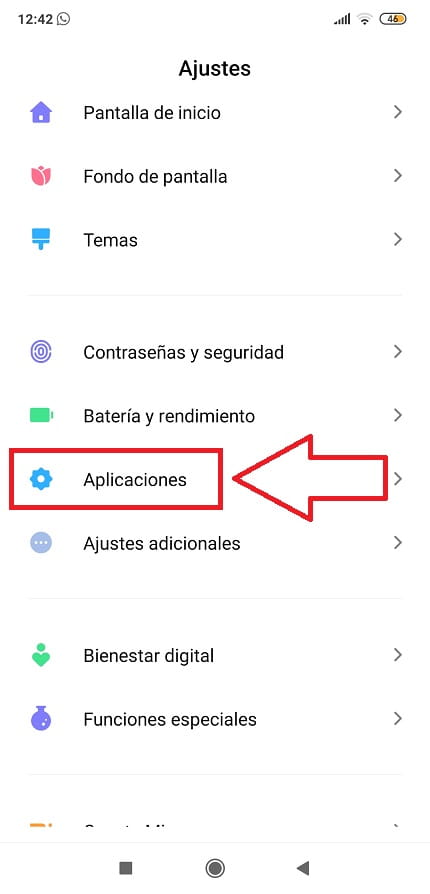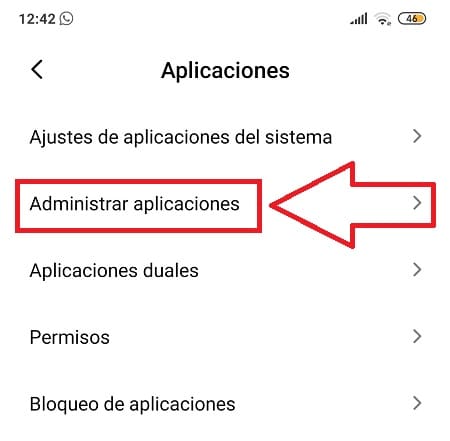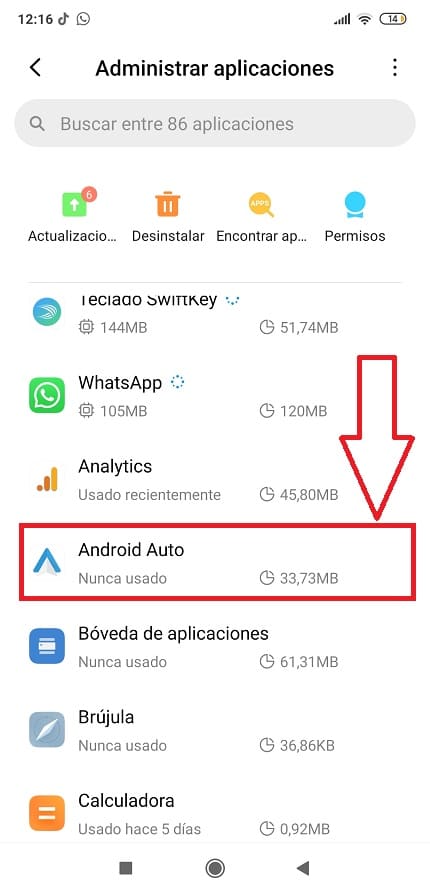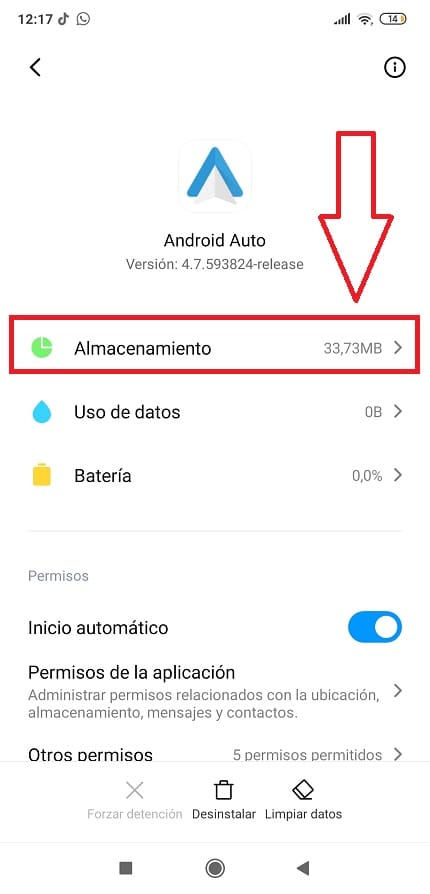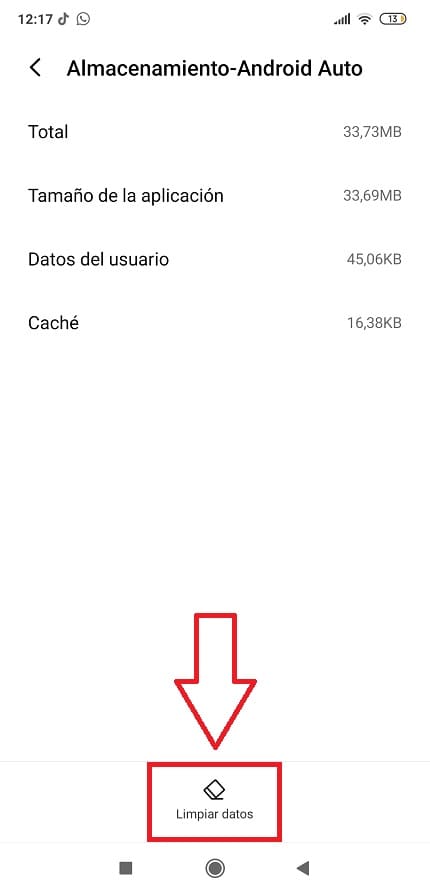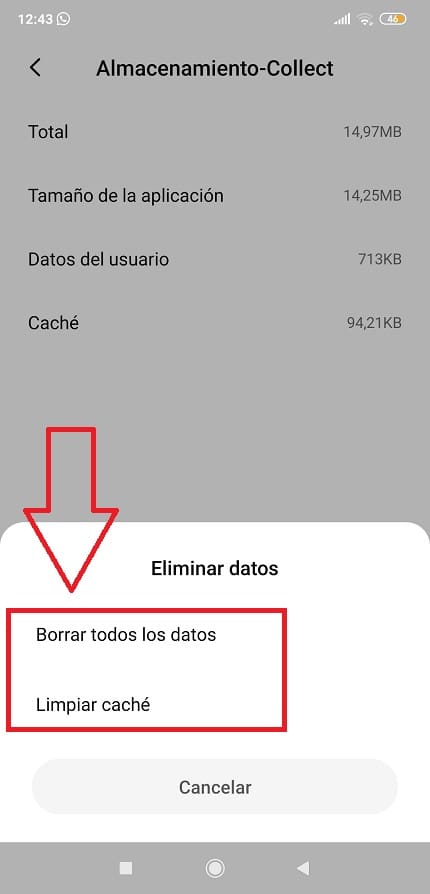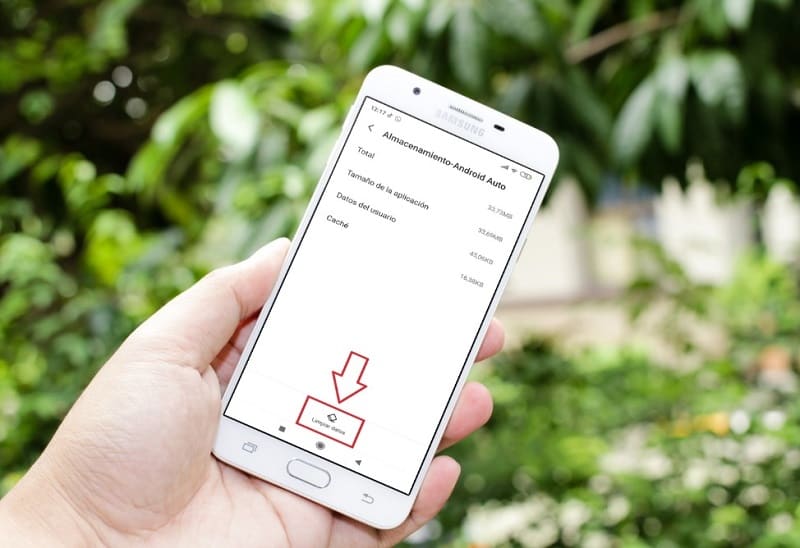
Android Auto es una aplicación muy útil que permite acceder al panel del control principal de nuestro coche. El problema es que esta app no termina de ir del todo bien y en muchas ocasiones al intentar acceder a la misma a través de nuestro teléfono móvil recibimos el mensaje de «Android Auto se ha detenido». No te preocupes en El Poder Del Androide Verde te enseñaremos como se soluciona fácil y rápido.
Tabla de contenidos
¿ Porque Me Dice La Aplicación Android Auto Se Ha Detenido Inesperadamente ?
Si desafortunadamente Android Auto se ha detenido debes saber que este error puede deberse alguna de las siguientes situaciones:
- Necesitas actualizar la aplicación.
- Problemas relacionados con la caché.
- Tu teléfono tiene una versión de Android anterior a 5.0.
Quizás Te Interese 👇👇
Como Solucionar Android Auto Se Ha Detenido
En este artículo te daremos algunas consejos para arreglar el error de Android Auto se detiene, síguelos uno detrás de otro si no te funciona uno, simplemente prueba el siguiente.
Reinicia El Dispositivo
Puede parecer una tontería pero reiniciar el móvil resuelve mucho de los errores que puedas presentar en la mayoría de los casos, además solo perderás 1 minuto.
Actualiza Android Auto
Comprueba si tienes actualizaciones disponibles en Play Store de Android Auto.
Actualiza La Versión De Android
¿ Tu dispositivo corre sobre una versión a anterior a Android 5.0 ?, pues deberás de actualizar como mínimo a Lollipop para que esta app funcione correctamente.
Arreglar Android Se Detiene Definitivamente
Si todo lo anterior no te ha funcionado existe un método para solucionar este error para siempre, para ello deberemos de eliminar los datos y la caché de la aplicación. Para ello, lo primero que deberemos de hacer es entrar en «Ajustes» y luego en «Aplicaciones».
Ahora entraremos en «Administrar Aplicaciones» (esto puede variar de un dispositivo o una versión de Android a otra pero siempre es similar).
Entre todas las aplicaciones buscaremos la que dice «Android Auto» y entramos dentro.
Una vez dentro de Android Auto entramos en el apartado de «Almacenamiento», tal y como en la foto.
Le daremos a «Limpiar Datos».
Por último le daremos a «Borrar Todos Los Datos» y «Borrar Caché», de esta forma tendrás la aplicación tal y como la bajaste por primera vez.
Espero que este tutorial te ha ya servido para quitar el mensaje de Android Auto se ha detenido. No olvides compartir este artículo con tus redes sociales, por favor, eso me ayudaría mucho… ¡gracias!.