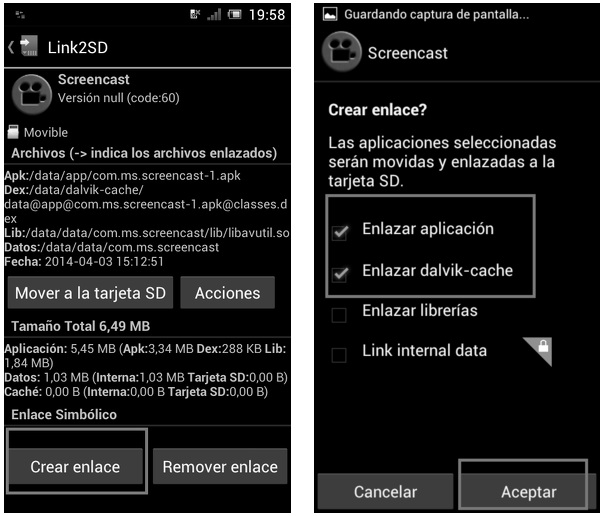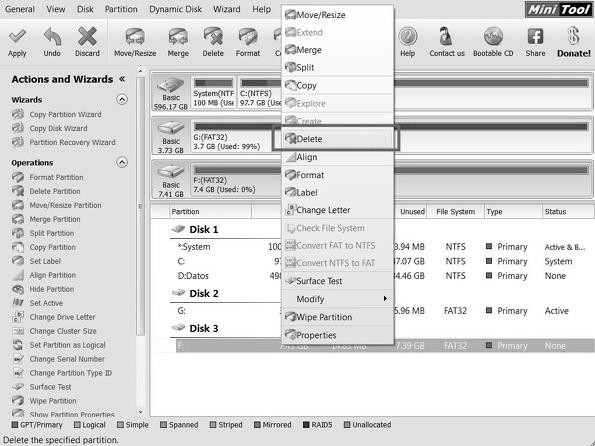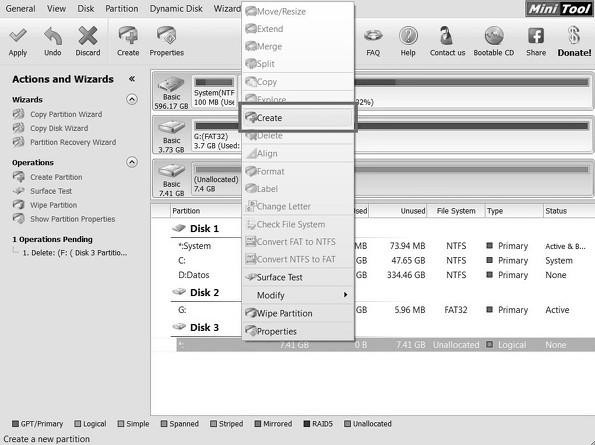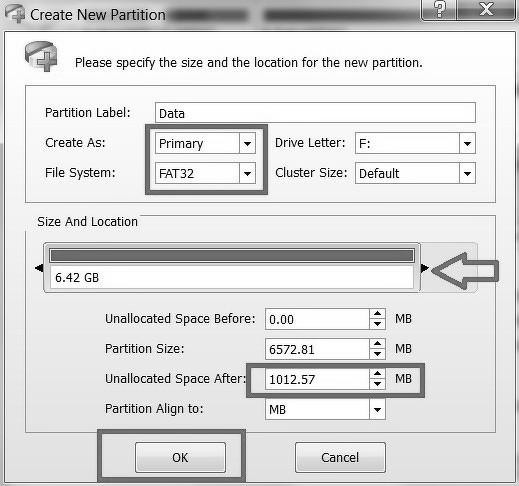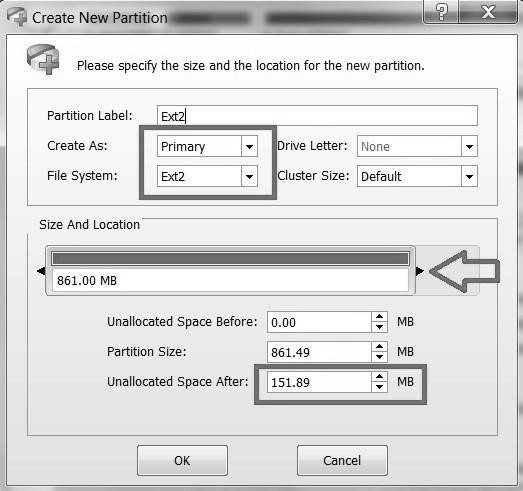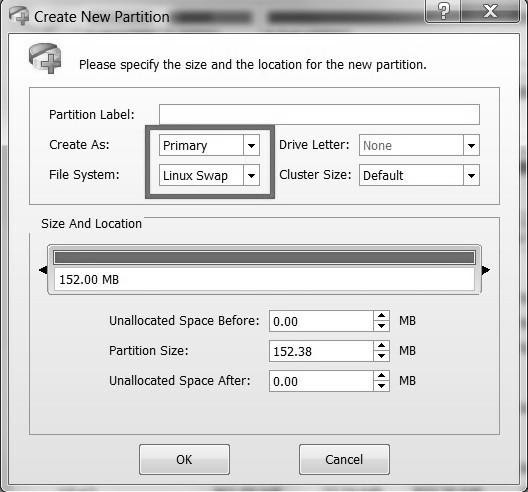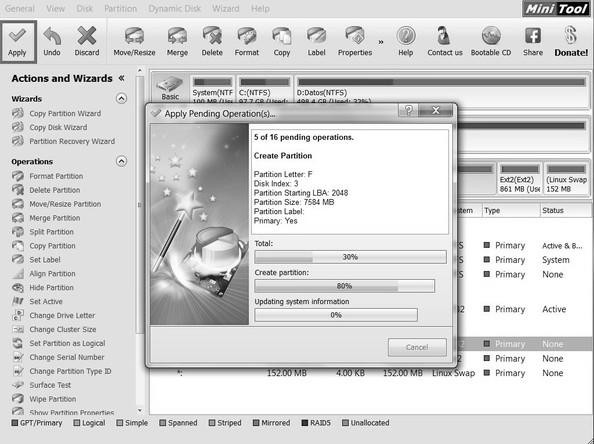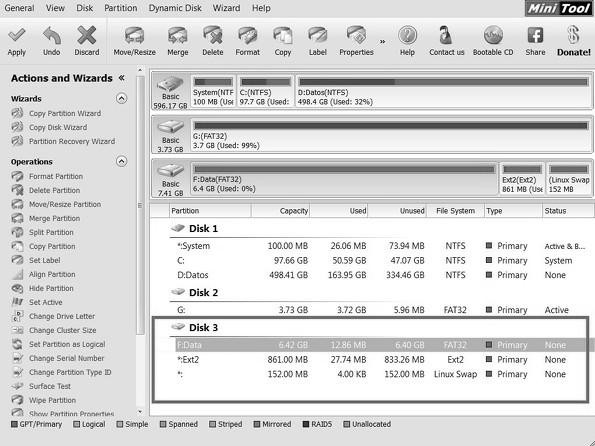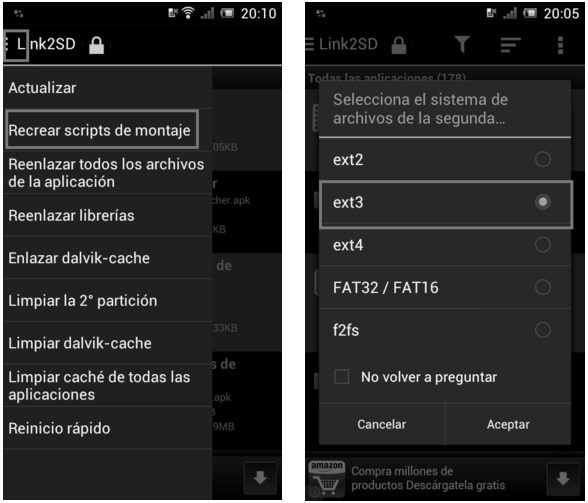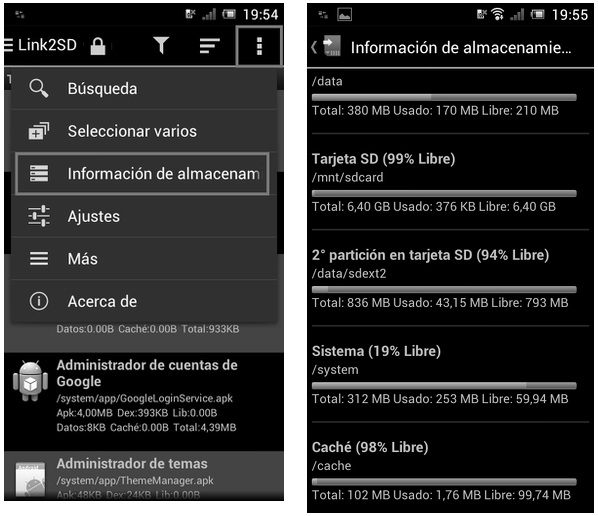¿ Andáis cortos de memoria en vuestro Smartphone? ¿ Os gustaría saber como particionar una tarjeta micro SD para tener de esta manera más espacio disponible ?. Pues no os perdáis este sencillo tutorial.
Lo primero que debéis ser es ROOT, si no lo sois podéis pasaros por este tutorial. Una vez que tengáis los permisos de superSU, necesitaréis otro requerimiento y es tener una microSD de al menos 2 GB.
Una vez que tengáis estos dos objetivos previos debéis bajaros 2 programas:
Tabla de contenidos
1.- Link2sd app
Empieza el tutorial de «Como particionar una tarjeta micro SD para Android.
¿ Para que sirve Link2sd app ?
Es una de esas apps utiles para Android que nos permitirá mover aplicaciones en la partición de la microSD que hayamos creado previamente.
¿ Qué es Minitool Partition Wizard ?
Es un programa para Windows que sirve para particionar dispositivos de almacenamiento, de tal forma que tendremos una partición para aplicaciones y otra para archivos multimedia.
Muy importante si queréis aprender a como particionar una memoria sd, antes de la partición deberéis formatear el contenido de la misma con lo cual, pasad el contenido al disco duro externo.
Post recomendado: Cursos gratis de Android: 12 opciones que no debes perderte
Paso 1: como particionar una tarjeta micro sd
Disponemos de dos opciones para particionar la micro SD. La primera es usar un adaptador de tarjetas microSD y conectarla al PC como unidades de almacenamiento. La segunda es usar un cable USB para conectarla al PC a modo de dispositivo de almacenamiento masivo.
Una vez que tengamos el programa MiniTool Partition Wizard instalado, podremos comenzar.
Nos vamos a Minitools Partition y le damos donde dice «Partition Wizard».
Veréis que os salen vuestras unidades de almacenamiento, así que fíjate bien que unidad es la de la microSD.
Quizás Te Interese: Instalar Aplicaciones En SD Externa Sin Root
Hacemos click del ratón y botón derecho encima del Storage de la microSD y le damos donde dice «Format»:
Cuando esté formateada, de nuevo clic derecho y pulsamos «Delete».
Después le volvemos a dar a botón derecho y le damos donde dice «Create».
Creamos la partición en «Create As» y le llamamos «Primary», en file system ponemos formato «FAT32»
En la barra donde sale la memoria de la microSD, elegimos el espacio que quedará para la partición «Ext2». En la prueba disponíamos de una microSD de 8 GB, así que puedes reducirla según preferencias nosotros la redujimos a 1 GB.
Creada a «FAT32» pasamos a la partición «Ext2», clickeamos sobre la partición que está libre ( Unallocated ) y click al botón derecho y una vez más, «Create As» y le llamamos «Primary», en file system ponemos formato «FAT32». Luego movemos la barra hasta unos 150 mb aproximadamente en «Unallocated Space After» y pulsamos OK.
Repetimos por última vez el proceso, clic derecho y «Create», en «File System» ponemos «Linux Swap», y en «Create As», «Primary». Todo esto sin mover la barra.
Una vez que este todo correcto le damos a «Yes» y a esperar a que todo termine.
Al final de todo el proceso con Minitool Partition Wizard, nos quedarán 3 unidades de almacenamiento.
Si no os convence el resultado siempre podréis formatear la micro SD en «FAT32».
Paso 2: Usar Link2SD App
Volvemos a meter nuestra micro SD en nuestro Teléfono Móvil o Tablet. Abrimos Link2SD y le damos a la opción superusuario. Dentro de Link2SD a la izquierda tiene que haber un botón, lo pulsamos y le damos a donde dice ‘Recrear scripts de montaje’ y seleccionamos el sistema de archivos de Ext3 o Ext4. Una vez terminado nos pedirá reiniciar.
Comprobad que todo esté en la partición Ext2.
Lo último y lo más sencillo es enlazar las aplicaciones Android. Se busca la aplicación móvil que queramos mover , la seleccionamos y le damos a crear enlace.