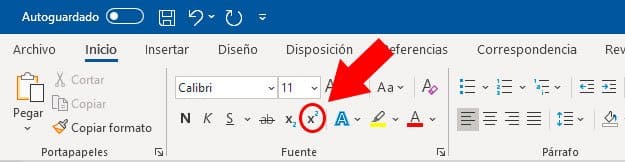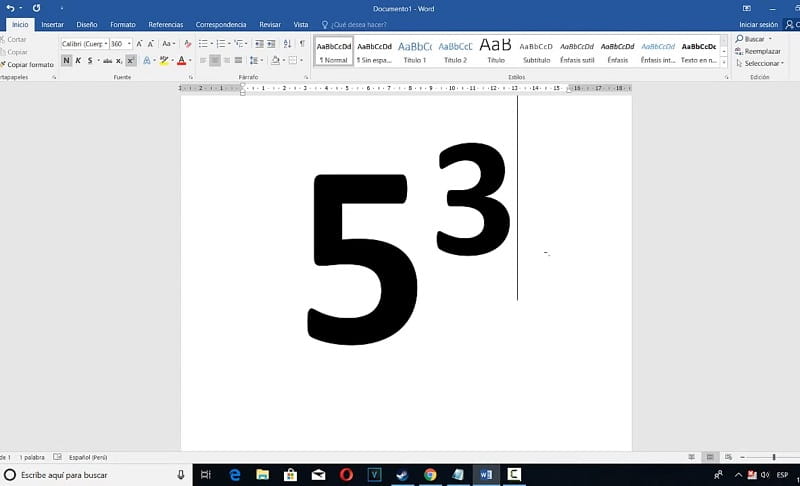
Word es uno de los procesadores de texto más importantes del mundo, incluye más de 500 funciones distintas, ya sea de estilo, texto, tratamiento de números, etc. Esto puede ser muy confuso al inicio, pero nada más lejos de la realidad.
Tanto si tienes un trabajo en el que necesitas utilizar Word, si trabajas con números y esta sería una herramienta importante, o si lo necesitas para un trabajo para el colegio o la universidad, aquí te enseñamos cómo poner exponente en Word rápido y fácil.
Tabla de contenidos
¿Qué Es y Para Qué Sirve Elevar Un Número En Word? 2025
Insertar ecuaciones y fórmulas en Word es tedioso y nada sencillo, pero existen formas que facilitan la tarea como las que te vamos a enseñar a continuación.
El exponente es ese número más pequeño que encontramos en la parte superior derecha de la base de un número cualquiera. Este exponente significa que un número determinado x se multiplica por sí mismo las veces que indica ese exponente. Por ejemplo 2 elevado a 3 sería 2 x 2 x 2 = 8.
Office está apostando desde los últimos años por mejorar sus sistemas numéricos, fórmulas matemáticas y ecuaciones. Es por ello por lo que Word integra desde su versión Office 365 el símbolo del exponente en el panel de inicio superior como “x2”.
Quizás Te Interese 👇👇
- Como Convertir Un PDF A Word Gratis Online
- Hacer Un Cronograma De Actividades En Word
- Como Duplicar Una Página En Word
- Como Quitar El Ancla De Word
¿Cuál Es El Símbolo Del Exponente En Word?
Elevar un número en Word es fácil y rápido, el símbolo es el que se indica anteriormente. Pero también se puede realizar mediante funciones como superíndice como se explicará a continuación.
Como todo el Word, también se puede hacer mediante atajos en el teclado.
Cómo Añadir Un Exponente En Word Paso A Paso 2025
En la actualidad, Word es uno de los programas con los que es más sencillo y rápido colocar superíndices en un número. La forma más común es utilizando la función “superíndice” del procesador de textos.
Primero debes iniciar el programa de Word si no lo tenías aún activo, luego escribe cualquier texto o número del que vaya a depender el exponente que podrás posteriormente.
Antes de insertar el exponente debes darle clic al botón de “superíndice” del panel de inicio de Word que aparece como “x2”. En ese momento la línea de texto se trasladará a la parte superior de la base del número o letra y ya podrás escribir el exponente. Al terminar no te olvides de volver a pulsar el icono “x2” para dejar de escribir en formato superíndice, sino Word escribirá así ilimitadamente.
Si te has equivocado y has escrito el exponente antes de hacer clic en el icono de superíndice no hace falta que borres todo lo escrito. Las últimas versiones de Word incluyen opción de seleccionar el texto que quieres identificar como exponente y, con los elementos seleccionados, pulsar el botón “x2”. Después no olvides volver a pulsarlo para escribir normal.
Es posible que en versiones anteriores a Microsoft Word 2017 no sea tan sencillo encontrar el icono de superíndice, hay que recordar que a partir de este año Word apostó por una renovación en estilo sin precedentes.
En este caso tienes que hacer clic en el botón de “superíndice” ubicado en la sección de fuente de la barra de inicio, puede que si no aparezca a simple vista la tengas que activar. Una vez arrastrada la función al panel de inicio, haz clic en ella y actívala, la línea de texto se colocará en el lugar del exponente y tan solo tendrás que escribir aquello a lo que elevas la letra o número. Como en el anterior método, se mostrará una fuente de letra más pequeña que en la base.
No olvides tener siempre activa la función de superíndice mientras escribes el exponente, y desactivarla cuando haya terminado.
Si no encuentras la opción de superíndice de ninguna forma o te resultan complicados estos métodos para colocar un exponente, existe una forma aún más fácil y rápida. Hay un atajo en el teclado que lo activa automáticamente, tienes que pulsar en “Control + Mayúsculas + = ” a la vez para activar el superíndice.
Como siempre, tiene que estar activo durante el proceso y desactivarlo al terminar. Para desactivarlo es tan fácil como pulsar de nuevo el mismo patrón: “Control + Mayúsculas + = ”.
Estas formas son compatibles con cualquier versión de Word, incluso con la versión online, aunque en esta última hay una pequeña variante. En el apartado de fuente de la pestaña de inicio encontramos tres puntos, hay que hacer clic allí para que aparezca un desplegable con más opción. En el desplegable solo hay que hacer clic en “superíndice” o “superscript” y el resto de procedimiento no cambiaría.
Como se puede comprobar, el resultado final de escribir una ecuación o expresión matemática en Word sería similar a como se escribe a mano, y de manera fácil y rápida.
Si tienes alguna duda siempre puedes dejarme un comentario e intentaré responder lo antes posible. No olvides que puedes compartir este artículo con tus amigos y familiares a través de tus redes sociales.. ¡Muchas gracias por tu apoyo!.