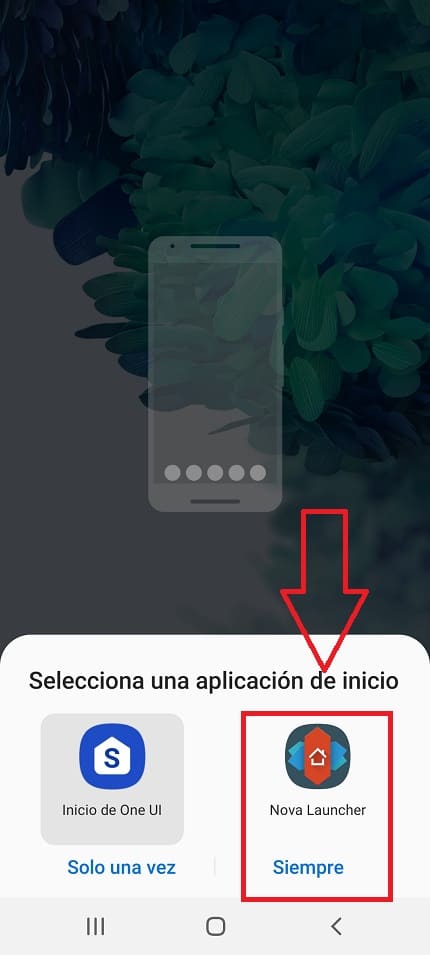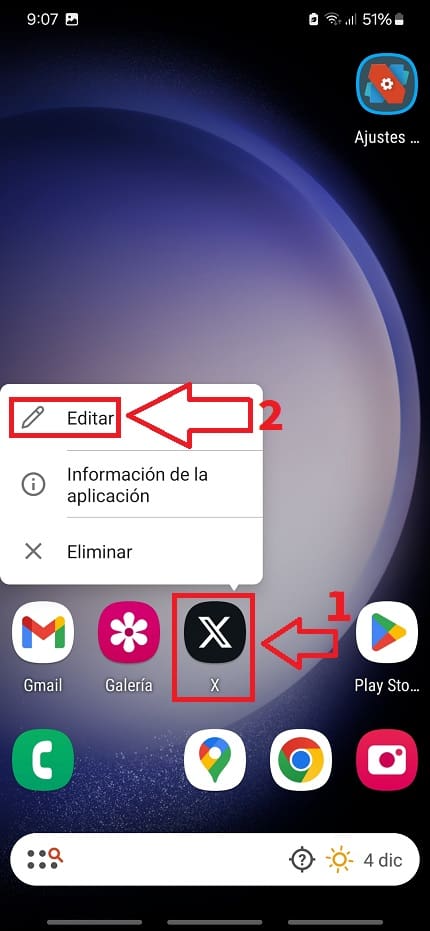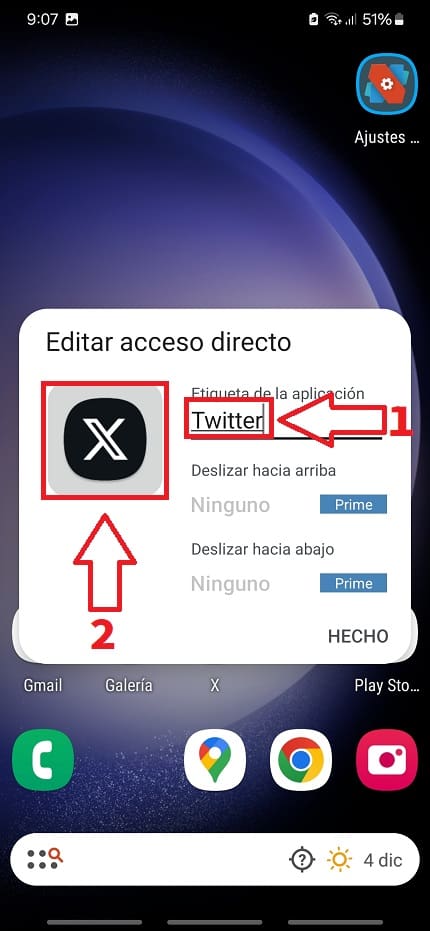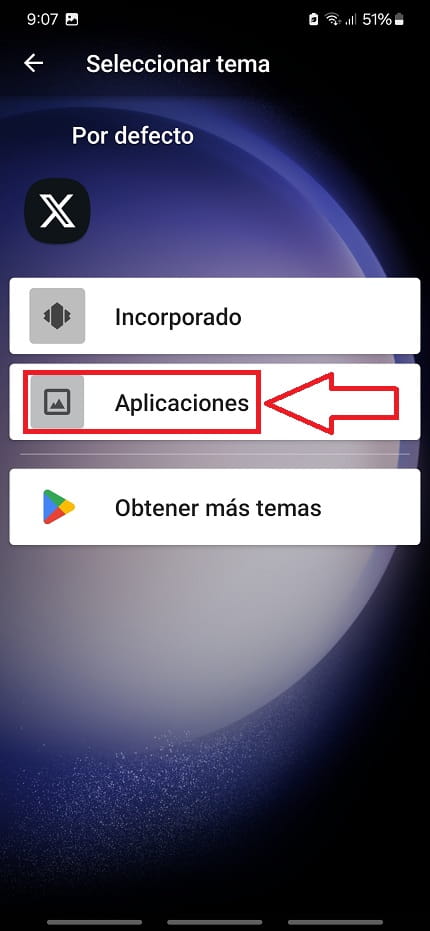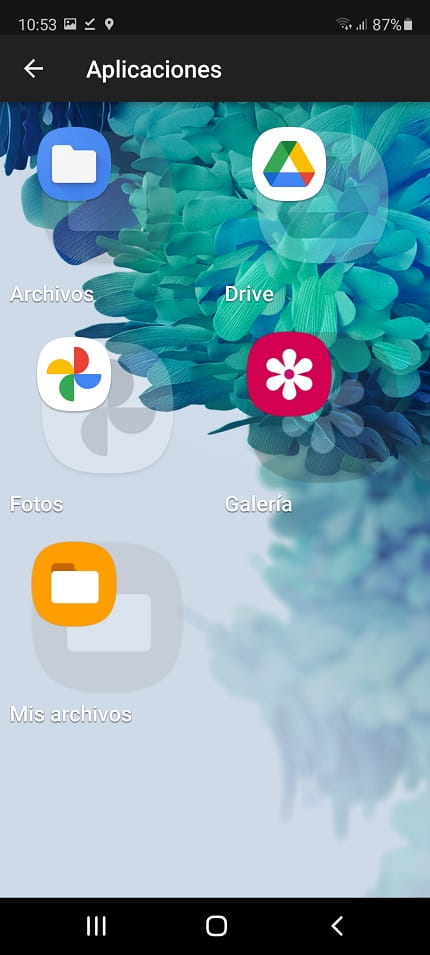¿No te ha gustado el cambio que ha hecho Elon Musk con su app X (antes conocida como Twitter)?. Lo cierto es que pase el tiempo que pase, la gente la seguirá recordando como la red social del pajarito. Si es tu caso y echas de menos su antiguo logo en tu Smartphone, hoy en El Poder Del Androide Verde te enseñaremos como cambiarlo por el antiguo. Prepárate muy bien porque hoy aprenderás como cambiar el icono de X por el antiguo de Twitter paso a paso.
Tabla de contenidos
¿Es Posible Poner El Icono De X Por el de Twitter?
Sí, se puede pero deberemos de cumplir una serie de requisitos.
- Tener un dispositivo Android.
- Disponer de la aplicación Nova Launcher.
- Buscar en Google Imágenes el viejo icono de Twitter y descargarlo en nuestra galería.
Como Poner el Antiguo Icono de Twitter Paso A Paso 2025
- Lo primero que deberemos de hacer es entrar en el buscador de Google y escribir «Icono Twitter».
- Luego marcamos la pestaña de «Imágenes».
- Aquí tendremos los logos antiguos de Twitter.
- Dejamos con el dedo pulsando el icono de Twitter que nos interese.
- Aparecerá un menú emergente en el que le daremos a «Guardar Imagen».
Descarga Nova Launcher Gratis 2025
Podremos instalar Nova Launcher directamente de la tienda de apps de Play Store a través del siguiente enlace.
Como Cambiar De X Por El De Twitter Original Fácil y Rápido 2025
Cuando abrimos Nova Launcher por primera vez, es necesario seleccionar la opción «Siempre». Esto asegurará que el lanzador se inicie automáticamente junto al sistema operativo cada vez que reiniciemos el dispositivo.
Creamos un acceso directo de X en Inicio y seguimos estos pasos:
- Dejamos el icono pulsado.
- Le damos a “Editar” (el icono de lápiz) en el menú emergente.
- Cambiamos el nombre de X por el de «Twitter».
- Seleccionamos el icono para así poder cambiarlo por el antiguo.
En el siguiente menú seleccionamos «Aplicaciones».
En la siguiente pantalla tendremos que elegir la aplicación de galería predeterminada en Android.
En nuestra galería, seleccionamos el icono antiguo de Twitter.
- Recortamos los bordes al máximo.
- Terminamos pulsando «Hecho».
- Como podéis ver, el acceso directo a X ha cambiado y ahora muestra el icono de Twitter.
- Por último, en editar el acceso directo le damos a «Hecho».
Este proceso ya lo seguimos en su día para poder poner el icono de Instagram clásico. Sin embargo, si tienes alguna duda siempre puedes dejar un comentario en su apartado correspondiente. Recuerda que puedes compartir este tutorial con otras personas a través de tus redes sociales.. ¡Gracias por todo!.