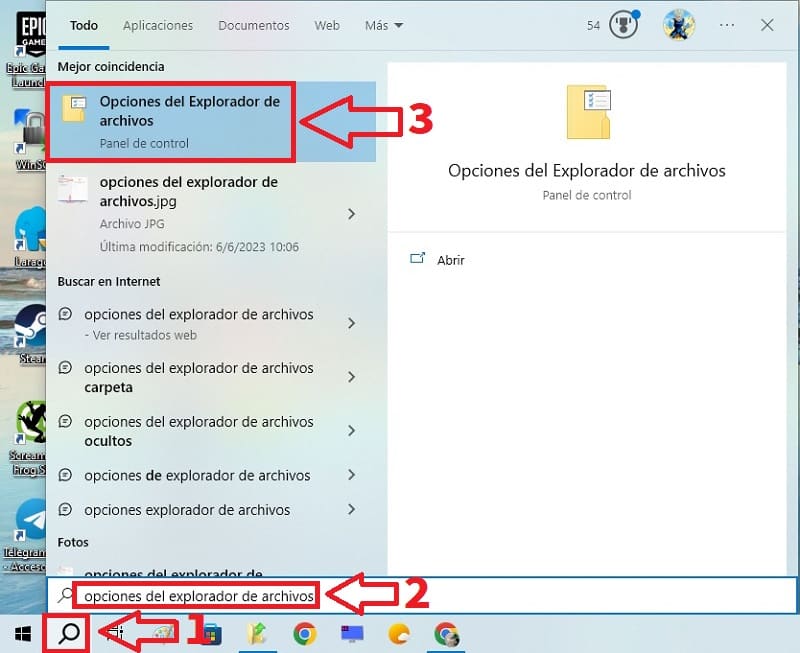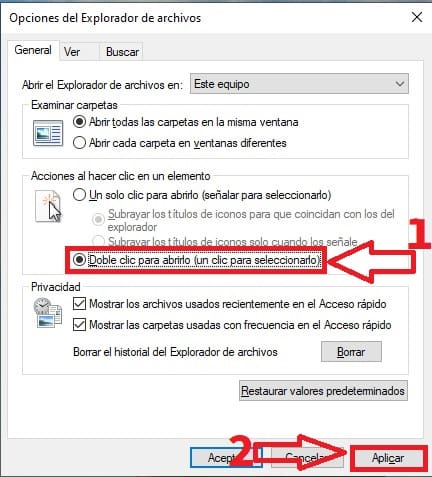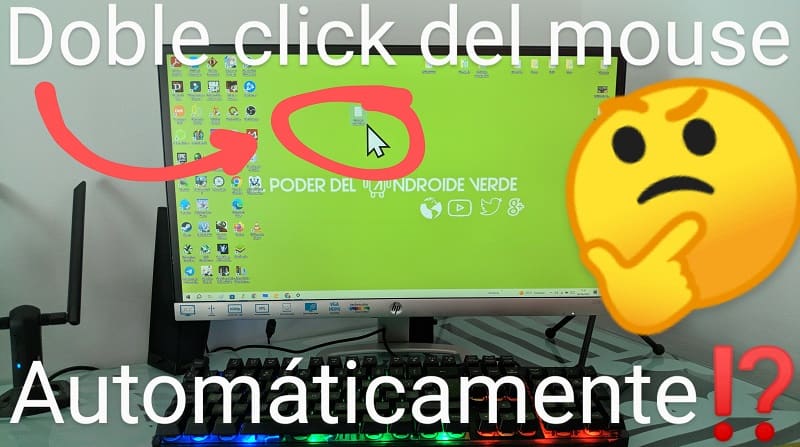
Hace poco en El Poder Del Androide Verde vimos lo fácil que es personalizar el mouse en Windows 11 y 10. Algunas de estas opciones nos permitían agrandar el cursor, su color o incluso modificarlo, de tal manera que podríamos personalizar nuestro mouse a nuestro gusto. Sin embargo, este periférico a pesar de que como norma general suele funcionar muy bien, no está exento de problemas. Uno de los más frecuentes es cuando mi mouse hace doble click automáticamente en Windows 11 y 10. Si a ti también te pasa, no te preocupes, que a lo largo de este tutorial aprenderás como solucionarlo fácil y rápido.
Tabla de contenidos
¿Porqué Mi Mouse Hace Doble Click Automáticamente En Windows 11 y 10?
Esto ocurre porque tienes marcada la opción «Un solo clic para abrirlo (un clic para seleccionarlo)» en la configuración del sistema. Es por este motivo por el que ya el archivo está previamente seleccionado y con otro clic directamente lo abriremos.
A continuación te enseñaremos como resolver este problema paso a paso.
Mi Mouse Hace Doble Click En Vez De Uno En Windows 11 y 10 Solución 2024
Tan solo debemos de seguir estas instrucciones:
- Vamos al icono de búsqueda.
- Escribimos «Opciones del Explorador de Archivos» (sin comillas).
- Entramos en la mejor coincidencia.
Activar Doble Clic Para Abrirlo (Un Clic Para Seleccionarlo) En Windows 11 y 10 2024
- Ahora tan solo debemos de marcar la opción «Doble Clic para Abrirlo (un clic para seleccionarlo)».
- Luego le daremos a «Aplicar» para guardar los cambios.
Ahora veremos que nuestro ratón ya no hace doble clic automáticamente, si no que tendremos que hacer un clic para seleccionar el elemento y pinchar dos veces sobre el mismo de forma manual.
Si tienes alguna duda siempre puedes dejarme un comentario e intentaré responder lo antes posible. Recuerda que me ayudarías mucho si compartes este tutorial con otras personas a través de tus redes sociales.. ¡Gracias por todo!.